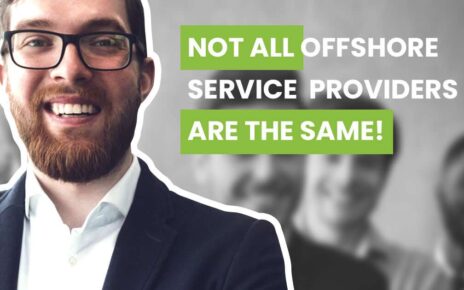In the ever-evolving landscape of cybersecurity, safeguarding sensitive information is paramount. One effective strategy for enhancing account security is the implementation of Multi-Factor Authentication (MFA). MFA adds an extra layer of protection by requiring users to provide multiple forms of identification before granting access to their accounts. In this comprehensive guide, we will walk you through the process of implementing Multi-Factor Authentication in Office 365, empowering you to fortify your organization’s defenses and protect against unauthorized access.
Understanding Multi-Factor Authentication (MFA):
Before diving into the implementation process, it’s crucial to understand the fundamentals of Multi-Factor Authentication. MFA combines two or more authentication factors to verify the identity of a user. These factors typically include something you know (e.g., a password), something you have (e.g., a mobile device), and something you are (e.g., biometrics). By requiring multiple factors, MFA significantly enhances the security of user accounts.
Choosing the Right Office 365 Plan:
The availability of Multi-Factor Authentication in Office 365 depends on the subscription plan. Ensure that your organization is using an Office 365 plan that includes MFA as a feature. Typically, this includes Office 365 email security, Enterprise plans, and some other specific plans. Verify your plan’s features and eligibility before proceeding with the implementation.
Accessing the Office 365 Admin Center:
To enable Multi-Factor Authentication, you must have administrative access to the Office 365 Admin Center. Sign in to the Admin Center using your administrator credentials. Once logged in, navigate to the “Users” section, where you can manage user accounts and security settings.
Enabling Multi-Factor Authentication:
- Select Users: In the Office 365 Admin Center, go to “Users” and then “Active Users.”
- Select User: Choose the user accounts for which you want to enable MFA.
- Enable MFA: Click on “Multi-Factor Authentication” and select “Enable.” This action triggers the MFA setup process for the selected users.
User MFA Setup:
Once MFA is enabled for a user, they will be prompted to set up their additional authentication methods. This typically involves choosing from options like phone call verification, text message verification, or using a mobile authenticator app.
Setting Up App Passwords (if necessary):
For applications that don’t support MFA directly, such as older email clients or specific devices, users may need to generate app passwords. These passwords act as a secure way for these applications to access Office 365 without compromising MFA. Users can generate app passwords through their Office 365 account settings.
Testing MFA Implementation:
Once MFA is set up for selected users, it’s advisable to perform testing to ensure a smooth implementation. Have users log in to their accounts and go through the MFA verification process. This not only validates the setup but also familiarizes users with the new security measures.
Monitoring and Managing MFA:
Regularly monitor the MFA status of users in the Office 365 Admin Center. Administrators can review sign-in logs, view user settings, and take necessary actions, such as resetting MFA or troubleshooting any issues. Periodically review and update security policies to align with the evolving threat landscape.
Educating Users:
Effective user education is a critical aspect of successful MFA implementation. Ensure that users understand the importance of MFA, how to set it up, and the role they play in maintaining the security of their accounts. Provide clear instructions and resources to guide users through the setup process.
Consider Conditional Access Policies:
For a more granular and adaptive security approach, consider implementing Conditional Access policies. These policies allow administrators to define specific conditions under which MFA is required, providing additional layers of security based on factors like user location, device type, or risk level.
Regularly Review and Update Security Policies:
The cybersecurity tips landscape is dynamic, and security policies must evolve accordingly. Regularly review and update your organization’s security policies, including MFA settings, to address emerging threats and align with industry best practices.
Seek Professional Assistance if Needed:
If your organization faces complexities in implementing MFA or encounters challenges during the process, don’t hesitate to seek professional assistance. Microsoft offers comprehensive documentation, and there are often IT professionals or consultants specializing in Office 365 security who can provide guidance.
Also Read: How To Access The Address Book In Outlook?
Conclusion:
Implementing Multi-Factor Authentication in Office 365 is a proactive and effective step toward enhancing the security of your organization’s digital assets. By following the steps outlined in this guide, you can empower your users with an additional layer of protection, reducing the risk of unauthorized access and bolstering your overall cybersecurity posture. As cyber threats continue to evolve, the adoption of MFA remains a fundamental strategy for organizations committed to safeguarding sensitive information and maintaining a secure digital environment.