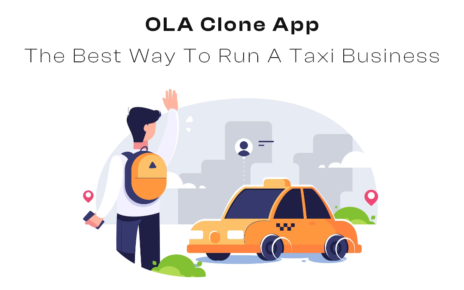For handling company finances and files, QuickBooks is a useful tool. However, it can encounter technical glitches. One of those is QuickBooks Error 1402. Typically occurs when trying to open the application after installation or when there are issues with its installation. Handling the 1402 error with caution is essential to avoid installation issues and possible disruptions in the financial management process. In this article, we’ll explore the causes and solutions for this error.
Nevertheless, you can call 1-855-856-0042 for additional assistance if you encounter difficulties while resolving QuickBooks Error1402.
Possible Reasons for QuickBooks Error 1402
This error has two prominent triggers, so before trying to fix it, it is essential to identify them. Here’s what you need to know.
- Glitches in the QuickBooks installation process.
- If the Windows operating system is not installed with the latest updates.
Recommended to read : Why QuickBooks Not Responding
Resolving QuickBooks Error 1402
Let’s go to the solution now that the causes have been known. Use these steps to troubleshoot and fix Error1402.
Solution 1 – Use the Tool Hub’s Install Diagnostic Tool
Step 1 – First, get the QuickBooks Tool Hub downloaded
- Start by closing off QuickBooks.
- Visit the official Intuit website to locate the QuickBooks Tool Hub download link.
- Download the latest version of the file to the desktop in order to make it instantly accessible.
- Open the downloaded QuickBooksToolHub.exe file.
Step 2: Configuring QuickBooks’ Tool Hub
- Locate the tool hub in the selected folder or double-click its desktop icon.
- Proceed with the screen prompts during installation.
- Accept the terms and conditions to complete the installation.
Step 3 – Open the Install Diagnostic Tool for QuickBooks
- Launch the Tool Hub for QuickBooks.
- Click Installation Issues in the tool hub.
- Choose the Install Diagnostic Tool for QuickBooks. Start the tool. It can require twenty minutes or more.
- Restart the computer after the tool finished working.
If this solution does not solve your issue, we got you covered with the next one.
Solution 2 – Install QuickBooks Desktop via Selective Startup
Installing QuickBooks in Selective Startup will avoid installing third-party apps like antivirus and antispyware that could otherwise prevent the installation.
Recommended Tips:
- Make a copy of the company file.
- Save a copy of the product and licensing information for QuickBooks Desktop.
Step 1 – Change to Selective startup
- To access the Run command, use Windows + R from the keyboard.
- Enter ‘msconfig’ into the search box and hit Enter.
- Choose Selective startup and Load system services which will be located in the General tab.
- Select Hide all Microsoft Services from the Services panel, then click Disable all.
- Take checkoff of “Hide all Microsoft services.”
- From the list of available services, choose Windows Installer.
- Press OK.
- Select Restart from the System Configuration window.
Step 2 – Remove and then reinstall QuickBooks Desktop.
- To access the Run command, use Windows + R from the keyboard.
- Type ‘msconfig’ and press Enter.
- Choose Normal startup from the General tab.
- Press OK.
- Select Restart from the System Configuration window.
By following these steps, you can easily resolve the QuickBooks Error 1402. However, if you still face any issue with QuickBooks error 1402 contact us at 1-855-856-0042 for professional assistance.
You may read also : Why QuickBooks Not Responding When Opening Company File