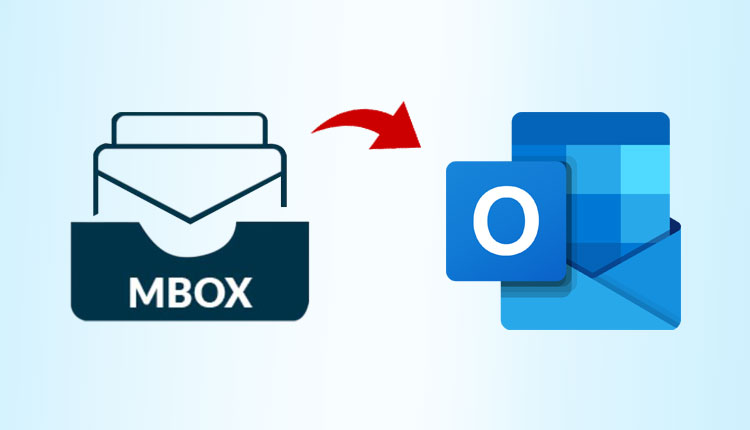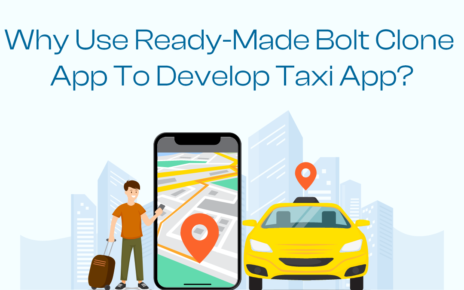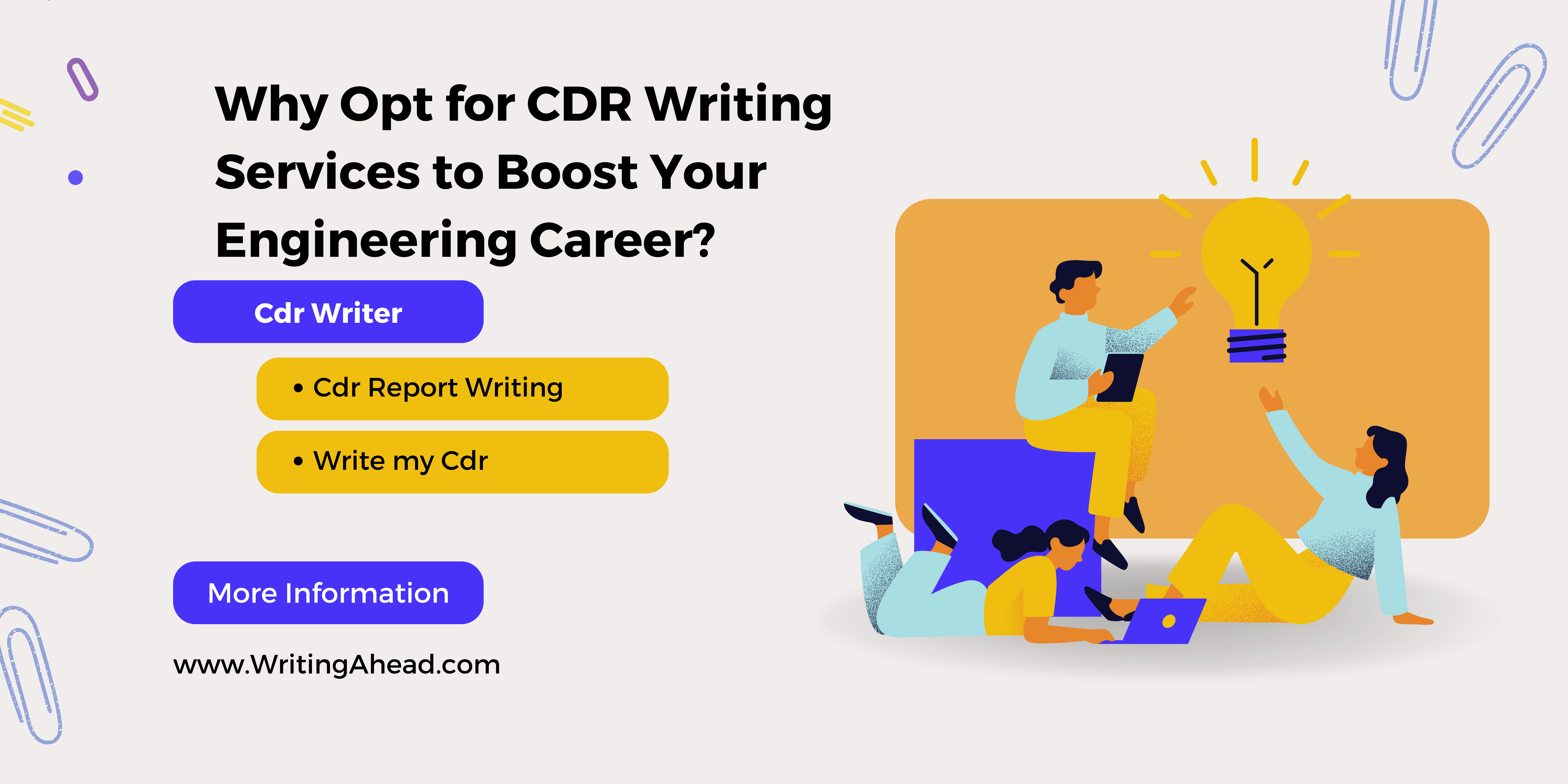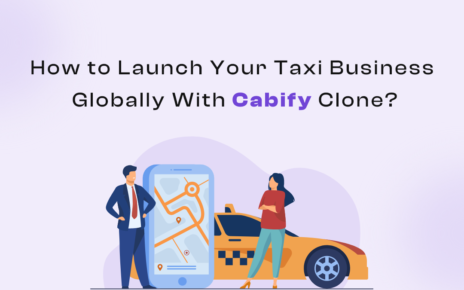Summary: Here in this blog we will discuss the instant and secure way to convert MBOX to PST with attachments. We will talk about an automated MBOX Converter as well as a manual approach for this conversion.
Instant Solution: Try Xtraxtor MBOX to PST Converter tool and instantly convert MBOX to PST in a few simple clicks. Using this tool you can also convert MBOX to PDF, CSV, EML and other file formats.
Why PST Format is Preferred Above MBOX?
The preference for PST format over MBOX format can vary depending on the specific use case and the email client being used. Both formats have their advantages and disadvantages, but PST format is often preferred for certain reasons:
- Microsoft Outlook Integration: PST format is native to Microsoft Outlook, which is one of the most widely used email clients, especially in professional and corporate settings. Since PST is the default file format for Outlook, it seamlessly integrates with the application, providing a smooth user experience.
- Performance and Organization: PST files offer better performance when dealing with large email archives compared to MBOX files. In PST, emails are stored in a more organized and indexed manner, which allows for faster access to individual emails and improved search functionality within Outlook.
- Folder Structure: PST files support a hierarchical folder structure, which is highly beneficial for users who have organized their emails into various folders and subfolders. This folder organization is preserved when importing/exporting PST files, making it easier to manage emails.
- Backup and Restore: PST files can be easily backed up and restored, making them a popular choice for data archiving and disaster recovery purposes. This feature is particularly valuable for organizations that need to maintain email backups for compliance or legal requirements.
- Security: PST files can be password-protected to enhance data security and privacy. Users can add encryption to PST files, adding an extra layer of protection to their email data.
- Outlook-Specific Features: Certain Outlook-specific features, such as custom fields, notes, and journal entries, are fully supported in PST files, while these features might not be preserved when exporting to MBOX format.
However, it’s important to note that the preference for PST format is largely influenced by the dominance of Microsoft Outlook in the business and corporate world. If you are using email clients other than Outlook, MBOX files may be more suitable, as they are more widely supported across various email applications.
How to Convert MBOX to PST With Attachments?
To convert MBOX to PST format with attachments, you can use a third-party conversion tool or a combination of email clients. Below are the steps for both methods:
Option 1: Using a Third-Party Conversion Tool Several third-party tools are available that can convert MBOX to PST format while preserving attachments. One such tool is “Xtraxtor MBOX to PST Converter.” Here’s how to use it:
- Download and install the “Xtraxtor MBOX to PST Converter” software on your computer.
- Launch the application and select the MBOX files you want to convert. You can browse to the location where your MBOX files are stored.
- Choose the output format as “PST.”
- Make sure there’s an option to include attachments and enable it to ensure attachments are included in the conversion process.
- Select the destination folder where you want to save the converted PST file.
- Start the conversion process. The tool will read the MBOX files, including attachments, and convert them to PST format.
- Once the conversion is complete, you will get a confirmation message. The PST file with attachments is now ready to be imported into Microsoft Outlook or any other compatible email client.
Option 2: Using Mozilla Thunderbird and “ImportExportTools” Add-on This method involves using Mozilla Thunderbird as an intermediate step to convert MBOX to PST with attachments:
- Install Mozilla Thunderbird if you don’t have it already.
- Set up your email account(s) in Thunderbird, if you haven’t done so.
- Import the MBOX files into Thunderbird:
- Go to “Tools” > “Import…”
- Choose “Mail” from the options and click “Next.”
- Select “Files” and click “Next.”
- Browse to the location of your MBOX files and choose the ones you want to import.
- Click “Open” to begin the import process.
- Install the “ImportExportTools” add-on for Thunderbird:
- Go to “Tools” > “Add-ons.”
- Search for “ImportExportTools” and click “Add to Thunderbird” to install the add-on.
- Export the imported messages with attachments from Thunderbird to EML format:
- Right-click on the folder containing the imported messages.
- Go to “ImportExportTools” and choose “Export all messages in the folder.”
- Select “EML” as the format, choose a location to save the exported EML files, and click “Select Folder.”
- Convert EML files to PST format using a third-party EML to PST Converter that supports attachments.
- Once the conversion is complete, you can import the PST file (with attachments) into Microsoft Outlook or any other compatible email client.
Please note that while using third-party tools is often more straightforward, some users might prefer the Thunderbird method as it is free and utilizes open-source software. However, the choice between these methods depends on your specific requirements and preferences.