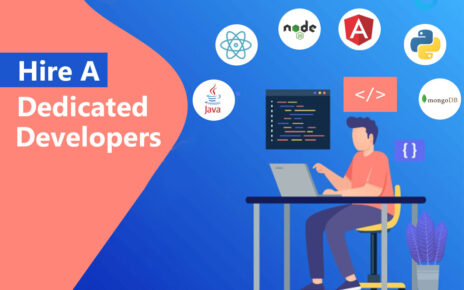Handwritten signatures, once the hallmark of authenticity in the analog world, continue to hold significant value even in today’s digital landscape. In an era dominated by electronic communication, the tactile sensation and personal connection conveyed by a handwritten signature are unparalleled. Whether you’re finalizing a business agreement or infusing a personal touch into your digital correspondence, the ability to create a handwritten signature in Word documents provides a seamless bridge between tradition and technology. In this article, we’ll explore various methods to create a handwritten signature in Word documents, allowing you to add a personal touch to your digital correspondence.
Understanding the Importance of Handwritten Signatures in the Digital World
In the business and legal realms, handwritten signatures are often considered a symbol of authenticity and intent. While electronic signatures have gained acceptance, the charm and personal connection of a handwritten signature remain unparalleled. Creating a handwritten signature in Word documents bridges the gap between tradition and technology, making your digital documents feel more personal and trustworthy.
Method 1: Using a Graphics Tablet or Stylus
If you possess a graphics tablet or a device with stylus support, creating a handwritten signature becomes a seamless process. Follow these steps to integrate your unique signature into Word documents:
Step 1: Create Your Signature
Use the graphics tablet or stylus to write your signature on a blank canvas. Experiment with different pen sizes and styles until you find a signature that suits your preferences.
Step 2: Scan or Capture Your Signature
Once you’re satisfied with your handwritten signature, scan it or capture an image using your device’s camera. Save the image in a commonly supported format such as JPEG or PNG.
Step 3: Insert the Signature into Word
Open your Word document and navigate to the location where you want to place your signature. Click on the “Insert” tab and select “Pictures” to insert the image of your signature.
Step 4: Save the Document
After inserting your handwritten signature, save the document to ensure that the signature is embedded in the file. This way, anyone opening the document can view your personalized signature.
Method 2: Using Digital Signature Apps
Several digital signature apps allow you to create and store your handwritten signature digitally. These apps often provide additional features like signature customization and the ability to sign documents directly. Follow these steps to use a digital signature app in conjunction with Word:
Step 1: Choose a Digital Signature App
Select a reputable digital signature app that supports signature creation and exporting to common image formats.
Step 2: Create Your Signature in the App
Use the app’s tools to create your handwritten signature. Adjust the pen settings, thickness, and other parameters to match your desired signature style.
Step 3: Export the Signature
Once you’ve created your signature, export it as an image file (JPEG or PNG) that can be easily inserted into Word documents.
Step 4: Insert the Signature into Word
Open your Word document, navigate to the desired location, and insert the exported signature image.
Step 5: Save the Document
Save the document to ensure that the signature is embedded and preserved within the file.
Method 3: Using Built-in Fonts for Signatures
Word provides various fonts that mimic handwritten signatures. While not as personalized as a true handwritten signature, these fonts offer a quick and convenient way to add a signature-like touch to your documents:
Step 1: Select a Signature Font
In Word, navigate to the “Home” tab and choose a cursive or script font that resembles a handwritten signature. Popular choices include “Segoe Script” and “Lucida Handwriting.”
Step 2: Type Your Name
Type your name in the selected signature font. Experiment with font size and style to achieve the desired signature look.
Step 3: Adjust Formatting
Use Word’s formatting tools to further customize the appearance of your typed signature. You can adjust the font color, size, and even add bold or italic effects.
Step 4: Save the Document
After typing and formatting your signature, save the document to ensure that the signature remains intact whenever you open or share the file.
Method 4: Creating a Signature Stamp
If you prefer a more tangible method, you can create a physical signature on paper and convert it into a stamp for easy application in Word documents:
Step 1: Sign on Paper
Use a pen or marker to sign your name on a clean sheet of paper. Ensure that the signature is bold and clear.
Step 2: Scan or Photograph the Signature
Scan the paper or take a high-quality photograph of the signature. Save the image in a format compatible with Word.
Step 3: Create a Stamp
Use image editing software to crop and refine the signature image. Save the cropped image as a transparent PNG file, leaving only the signature visible.
Step 4: Insert the Stamp into Word
Open your Word document, go to the “Insert” tab, and choose “Pictures” to insert the signature stamp.
Step 5: Save the Document
Save the document to preserve the inserted signature stamp within the file.
Tips for an Authentic Handwritten Signature
Regardless of the method you choose, consider the following tips to enhance the authenticity of your handwritten signature in Word documents:
1. Consistency is Key
Strive for consistency in your signature across different documents. This consistency reinforces the authenticity of your signature.
2. Experiment with Styles
Try different styles and variations of your signature until you find one that resonates with you. Your signature is a personal representation, so make it uniquely yours.
3. Use a Dark Pen
If you’re creating a physical signature for scanning, use a dark pen or marker to ensure the signature’s clarity when captured.
4. Keep it Simple
Avoid overly complex signatures that may be challenging to replicate digitally or with a stylus. A simple and clear signature is often more effective.
5. Protect Your Signature
Treat your signature with the same care as you would a physical signature. Be cautious about sharing high-resolution signature images to prevent misuse.
Conclusion
Incorporating a handwritten signature into Word documents is a simple yet effective way to add a personal touch to your digital communication. While this process may initially seem complex, the step-by-step guide simplifies the task, ensuring a seamless integration of your signature into electronic documents. Furthermore, understanding additional security measures, such as generating SSH keys on Windows, reinforces the importance of safeguarding your digital identity, creating a well-rounded approach to document authentication.