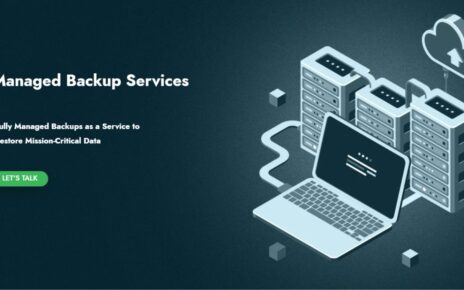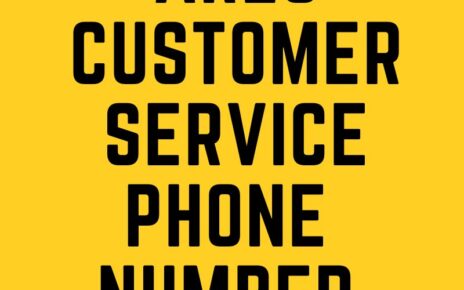Having a backup email account ensures that emails are safe even in the worst-case scenario of email data loss. As a result, users can precisely restore data from backup copies whenever they are unable to access it due to data deletion. Comparably, users of the Outlook email client must backup all of their calendars, contacts, and emails to a different platform. They thus always have an extra copy of all other materials, including emails, in case of data loss.
As we are all aware, Gmail is a free webmail service that is readily available from anywhere in the world. When transferring data items, Microsoft Outlook users consistently select Google accounts due to this feature. Additionally, infrastructure costs are reduced when MS Outlook email backups are stored in the Gmail cloud. Better said than done, stress-free?
Not to Worry! It is not a problematic task
Sure, Yes, the solution to the question of “how to move all Outlook emails to Gmail” is straightforward. In fact, by using the methods outlined in this blog, you can easily and intelligently backup or transfer every Outlook item, including all emails, calendars, contacts, notes, tasks, and more, to a Gmail account. This is the error-free method for transferring all Outlook emails to Gmail.
Techniques to Migrate Outlook Mailboxes to Gmail Account
We offer several approaches to accomplish various Outlook to Gmail migration-related scenarios in the following section. Therefore, determining the precise need is a great idea. Next, transfer Outlook mail to a Gmail account using the appropriate workaround based on your circumstances. Now let’s get going!
#1. Transfer Email from Outlook to Gmail using the GSMMO Tool
When a user is in this situation and has an Outlook email application installed on their system, they can use the G Suite Migration for MS Outlook or GSMMO tool. Google offers an application that can be used to transfer calendars, contacts, and emails from Microsoft Outlook data files (.pst) to Gmail and G Suite accounts. However, before using this technique, the user should be aware of a few restrictions. Below are all of the GSMMO’s disadvantages:
- To use the GSMMO tool, the computer must be configured with the Outlook email client.
- Data from.pst files cannot be transferred simultaneously to multiple Google accounts. As a result, the user must run the tool repeatedly for each account if they need to move Outlook emails into two or more Gmail accounts.
- Data cannot be transferred from a password-protected Outlook data file to the G Suite or a Gmail account.
- Frequently makes mistakes when importing large Outlook.pst files into Gmail accounts.
Steps to Move Outlook Data to Google Workspace
Let’s now examine how GSMMO functions and moves emails, calendars, and address books from Outlook mailboxes to the necessary Gmail account.
- You must first download the G Suite Migration for Microsoft Outlook.
- When it is downloaded completely, install the tool on the machine.
- A dialogue box for sign-in appears on the screen following installation. The Gmail or G Suite ID is required to be entered in the box marked “Email address” here. Hit the Proceed button to transfer your Outlook email to your Gmail account after that.
- For profile validation, it automatically redirects to the Sign-in page of Google in the browser where you have to choose the account.
- Click the Allow button to carry out the remaining steps in the window that appears.
- A new window opens on the screen right away after the account has been validated. This is where you can choose the.pst file whose email data needs to be moved. Next, you have the option of selecting “Migrate only new data” or “Migrate all data.” After that, click Next.
- At last, the migration begins, and you can easily view the export procedure’s live activity log report.
- After finishing the process, you can see the backup of your Outlook .pst data in Gmail account as displayed in the below screenshot.
#2. Move All Outlook Emails to Gmail using PST Converter Solution
In circumstances, where you have a number of .pst files and need to import them in a single or bulk G Suite or Gmail account, then take the help of CubexSoft PST Converter Software. Because, as we discussed above, the GSMMO tool cannot transfer Outlook .pst file into various Google accounts in a single process. Apart from this, it is an automated or professional utility that resolves your query “how to move all Outlook emails to Gmail”. It can migrate Outlook emails, contacts, and calendars into multiple Gmail and Google Apps accounts without any error. Actually, the program’s incredible features make it easy to transfer PST files from Outlook 2019, 2016, 2013, 2010, 2007, and so on to Gmail.
Know How to Move All Outlook Emails to Gmail – With Step-by-Step Guidance
You must download and install the software on your Windows OS platform before proceeding with the process. Next, use the sequential procedure:
- Open the tool, and select Outlook data using the Add Files option.
- After uploading the Outlook data files, uncheck those folders, which you don’t need to move into Gmail.
- Now hit the Export button and choose the “Gmail” option from the provided list – PST to PDF, MBOX, EML, MSG, DOC, RTF, Gmail, Office 365, etc.
- To save Outlook data, go to your Gmail account and enter your login credentials. Then, hit the Convert button to start the conversion from the Outlook PST file to Gmail process.
- The software will display the success message, “Conversion completed successfully,” after the conversion is complete. Next, press the OK button to complete the procedure.
The Final Verdict
That concludes the hassle-free process of transferring all Outlook emails to a Gmail account. We have covered two different approaches in this blog post for two different scenarios. Thus, comprehend the situation, select the approach that best fits your requirements, and transfer the Outlook PST file to Gmail without erasing any data.
Read More: https://postmyblogs.com/technology/how-to-change-exchange-ost-file-to-another/